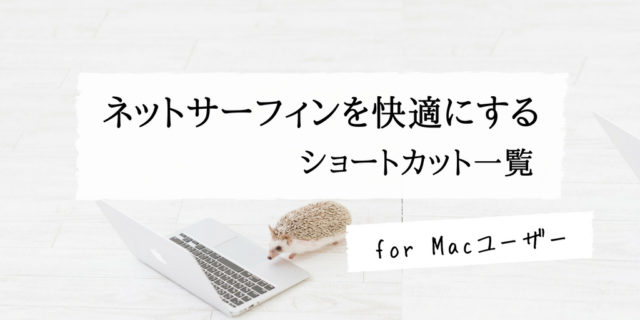このページはMacユーザーに向けた、
Chromeなどでネットサーフィン、オンライン作業、ブログ更新する際に役立つショートカットのまとめを紹介しています。
ぜひ参考にしてみて下さい!
※下部解説アリ
画面操作を快適にするショートカット
⌘ = command
| スペースキー | 下にスクロール |
| スペース + Shift | 上にスクロール |
| ⌘ + T | 新しいタブを開く |
| ⌘ + 1〜9 | タブの切り替え |
| ⌘ + N | 新規ウィンドウを開く |
| ⌘ + Shift + N | 新規シークレットウィンドウを開く |
| ⌘ + Q | アプリケーションを終了 |
| ⌘ + tab | アプリケーションの切り替え |
| ⌘ + D | ブックマーク追加 |
| ⌘ + R | 更新 |
| esc | ポップアップを閉じる フルスクリーンを解除等 |
もくじでジャンプ↓
Chromeで使えるショートカット解説
上の表をもとに一つ一つ解説していきます。
下にスクロール「スペースキー」
下方向にスクロールします。
矢印の↑でも可能です。
上にスクロール「スペースキー + Shift」
上方向にスクロールします。
矢印の↓でも可能です。
新しいタブを開く「⌘ + T」
新しいタブを開きます。
タブの切り替え「⌘ + 1〜9」
タブの切り替えが出来ます。
一番左のタブが⌘+1で、2つめ3つめと順に続きます。
新規ウィンドウを開く「⌘ + N」
新しいウィンドウを開きます。
新規シークレットウィンドウを開く「⌘ + Shift + N」
シークレットウィンドウを開きます。
シークレットウィンドウでは以下の情報が保存されません。
- 閲覧履歴
- Cookie とサイトデータ
- フォームに入力した情報
アプリケーションを終了「⌘ + Q」
アプリケーションを終了します。
アプリケーションの切り替え「⌘ + tab」
現在開いているアプリケーションの切り替えを行います。
特に何も開いていない場合はFinderと切り替えます。
⌘を長押ししている状態でtabを押すと、任意のアプリケーションに切り替え可能です。
ブックマーク追加「⌘ + D」
現在開いているページをブックマークに追加します。
更新「⌘ + R」
現在開いているページを更新(再読み込み)します。
ポップアップをキャンセルして閉じる/フルスクリーンを解除等「esc」
ポップアップをキャンセルする、フルスクリーンを解除(通常の状態に戻す)します。
例えば、ブックマークを追加(⌘+D)でポップアップが出ますが、キャンセルしたい時は「esc」を押すことでキャンセルして閉じることができます。
まとめ
個人的に一番使用頻度が高いのは、「⌘+tab」です。
裏で仕事用のツールや制作アプリなど、同時にアプリを使うことがほとんどなので、切り替えに重宝しています。
ショートカットを覚えると操作がグッと便利になるので、ぜひ使って覚えましょう!
合わせてこちらもどうぞ ↓
【Macユーザー】テキスト入力でのキーボードショートカット一覧
 【Mac】キーボードショートカットを覚えてブログの文字入力を速めよう!
【Mac】キーボードショートカットを覚えてブログの文字入力を速めよう!
Wi-fiルーターが古くなった人におすすめ!
サクサク動く高速ルーターはこちら ↓